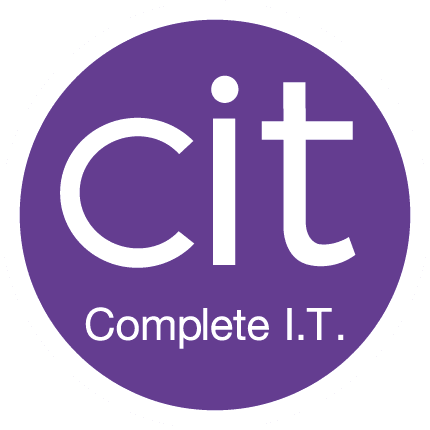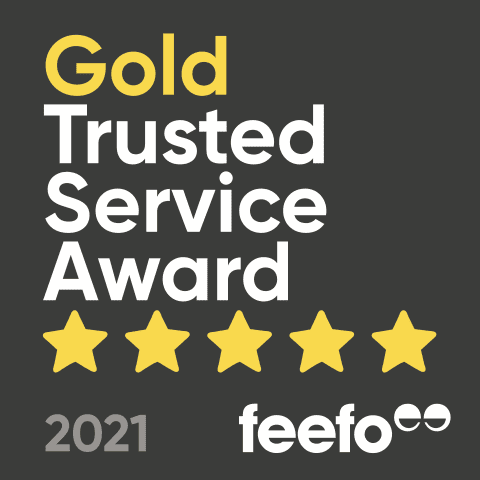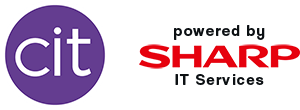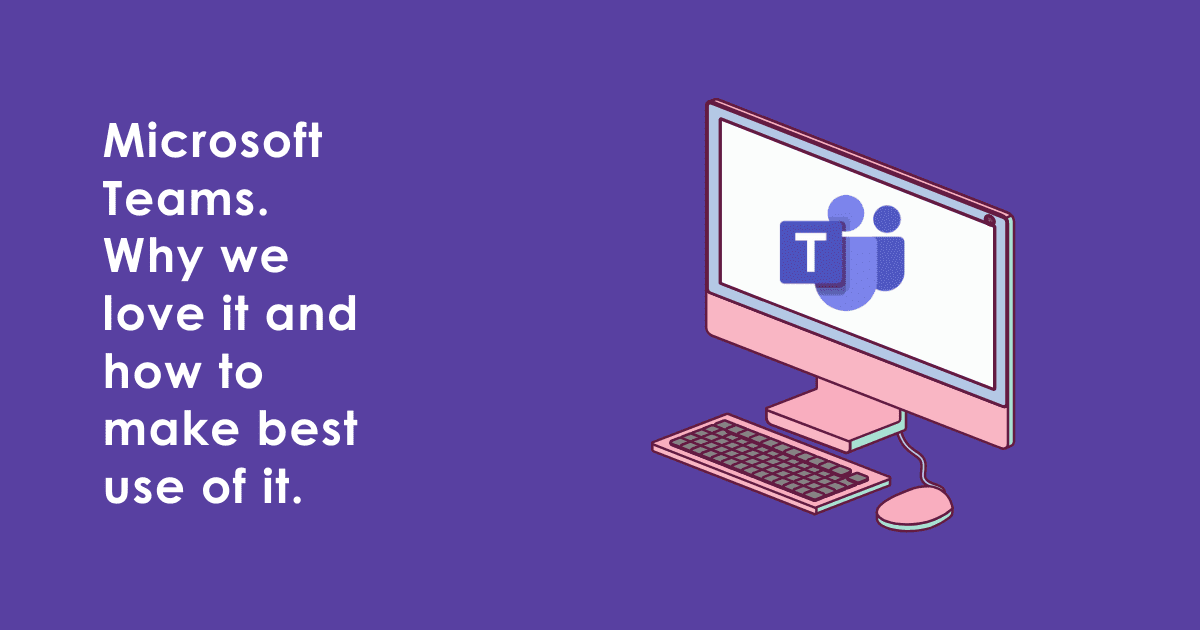
What is Teams?
Teams exists as a centralised hub for key Office 365 apps and tools, helping users work more effectively and efficiently.
Functionality includes:
- Calendars and meetings (Outlook)
- Create, share, edit and find content (SharePoint, OneDrive and OneNote)
- Call and meet team members (Similar to Skype)
- Chat and instant messaging (Similar to Skype)
Why is it great?
- One centralised hub
- Office 365 integration
- Customise Teams through APIs and bot frameworks
- Enterprise security & compliance
- Azure Active Directory integration
- No extra cost to Office 365 users
How do I use it?
Once your organisation has access to Teams, you can:
- download the desktop application
- access Teams through your browser
- download the mobile app
You can create groups within the “Teams” section.
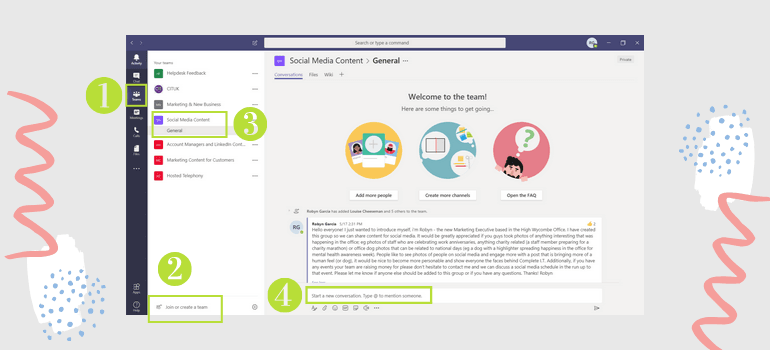
- Select the “Teams” icon.
- Select “join or create a team” to create a team. Add Participants and name your Group accordingly – for example we have created a group called “Social Media content”, where the relevant people have been added and are able to communicate social media content within this Teams group.
- Your teams will appear on the left and all you have to do is select the team you have either joined or created in order to access the group.
- Once you are in the group you are able to “start a conversation” with the team members within the group by simply typing and sending your message.
Additionally, you can share files within the group that all team members can see and work collaboratively from.
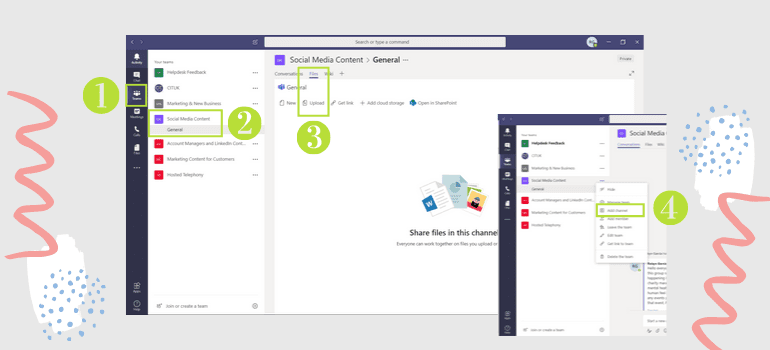
- Select the” Teams” icon.
- Select the relevant group.
- Select the “Files” section and “Upload” to upload content.
- There is an option to “Add Channels” whereby, for our example we could create a “LinkedIn Channel”, a “Twitter Channel” and so on…
This is a great way to segment and organise your groups and keep a record of everyone’s ideas.
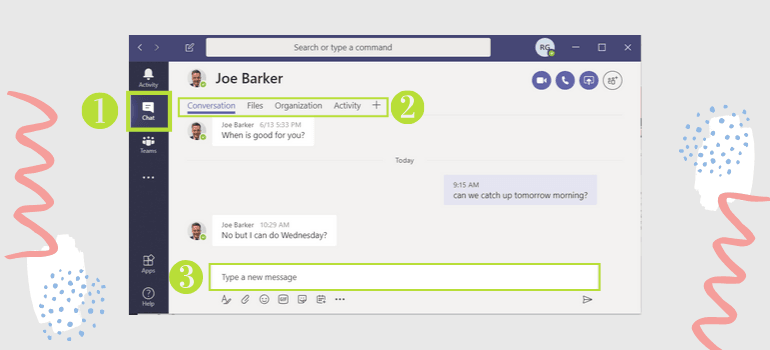
The “Chat” section lets you instantly message. Helping you get answers from team members quickly instead of clogging up your emails.
The green, yellow and red icons also highlights whether the person you are trying to contact is online, away from their desk or offline.
To chat:
- Select the “Chat” icon.
- Select the “Conversation” tab.
- Type your message and away you go!
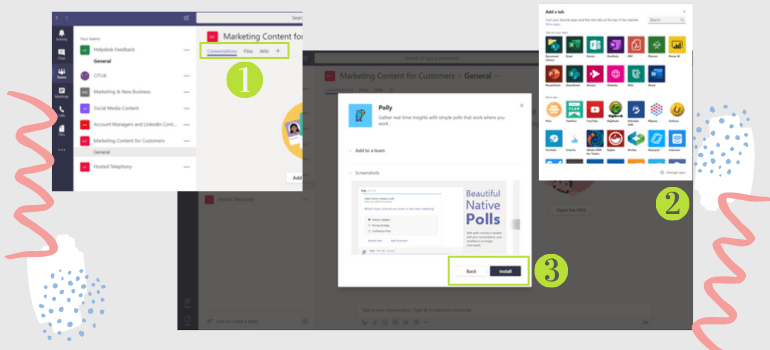
You can add additional apps to your groups, such as “Polly” or “Survey Monkey”, where you can quickly create polls and surveys.
- Select the “+” icon to add a tab.
- Select the app you would like to add.
- Press “Install”.
Have you seen our Teams Webinars?
Tips and Tricks for getting started with Teams
If you are interested in Teams and would like more information, get in contact to discuss today.